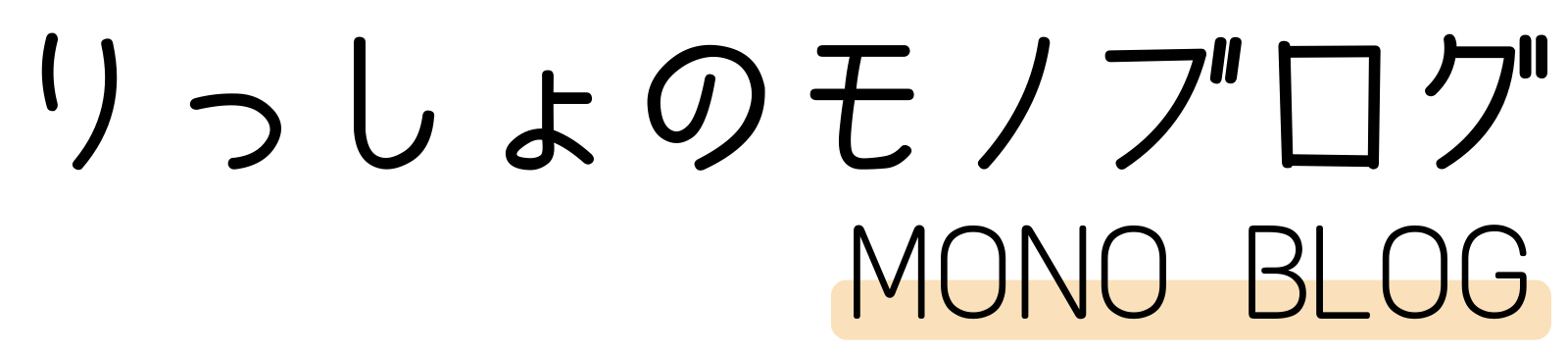こんにちはりっしょ(@risshoblog)です。
最近は自分で動画編集や画像編集などクリエイティブな作業をされる方も多いかと思います。そんな中でも効率性や作業性は一つの大きな課題になって来ますよね。
今回の記事ですが、そんな各種編集作業の効率化に最適な左手デバイス「TourBox Elite」を試用・レビューの機会を頂きました。
「TourBox」はクラファンで発表される度に非常に人気のデバイスです。そして今作「Elite」はBluetooth対応で無線接続が可能となってます◎
そんな「TourBox Elite」も2022年4月30日までクラウドファンディング中とのことで、左手デバイス自体が初めての私がその使用感など詳しいレビューをしていきたいと思います!
本作のレビューは発売前のサンプル品をご提供にて行っております。製品発売時は仕様が変更となる可能性があります。
「TourBox Elite」の特徴と外観

「TourBox Elite」は先述した通り、製品ジャンルとしては左手用のコントローラーデバイスになります。
まずは特徴を表にまとめました。
| 製品名 | TourBox Elite |
| 色展開 | ・クラシックブラック ・アイボリーホワイト ・モダンスモークブラック |
| 接続方法 | ・無線接続(Bluetooth5.1) ・有線接続(USB-TypeC) |
| サイズ | 116mm×101mm×44mm |
| 重量 | ・376g(電池含まず) |
| バッテリー | 単三電池×2(最長約2ヶ月) |
| ボタン数 | ・14ボタン ・3ノブ |
| その他 | ・専用ソフトによるキー割り当て ・2台デバイス間の切替可能 |
同梱物は本体、ポーチ、単三電池、ユーザーマニュアルになります。有線ケーブルは付属しないので注意してください。
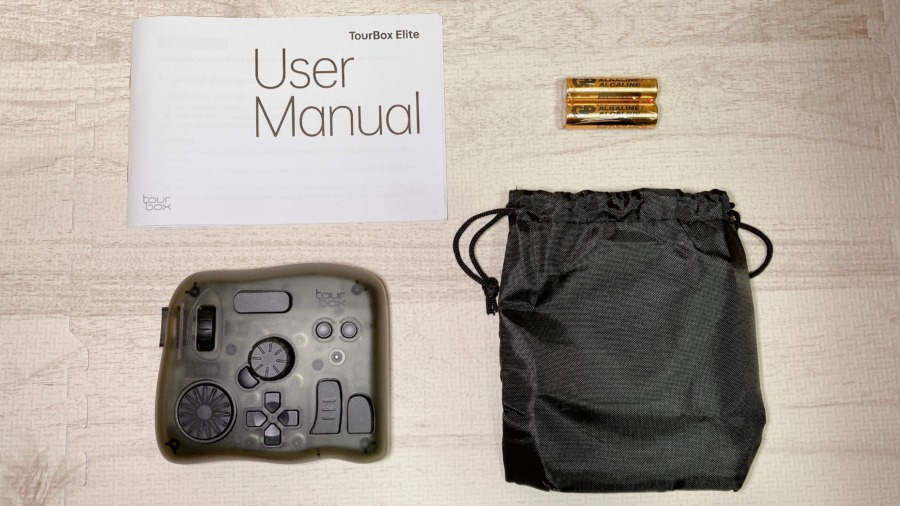
それでは外観を見ていきましょう。カラーは半透明がお洒落なモダンスモークブラックになります。
ノブは押し込みでボタンとして認識されます。これによりボタン14個+ノブ3個となります。


左手を添えるとわかるのが、絶妙なボタン配置です。普段は使い慣れない左手ですが、自然な形で握れるのでボタンやノブの操作が非常に快適です。

有線接続する場合はUSB-TypeCにて上部から接続します。

裏側は電源スイッチとBluetooth接続時に使用するスイッチが一つずつ。電池も裏側より入れ替えます。

続きまして専用ソフトの使い方について説明します。
「TourBox Elite」の専用ソフトとキー割り当て
専用ソフト「TourBoxコンソール」を使って任意のキーを割り当てていきます。正直このソフトの使い勝手はかなり良好です。
ソフトは公式よりダウンロードとインストール後、ソフト立ち上げ以降の手順を説明していきます。
記事内で取り扱っているソフトについては発売前のベータ版になります。現在公式サイトでのソフトウェアはBluetooth接続未対応のバージョンです。
PCとの接続方法
まずはPCにTourBox Eliteを接続し、ソフトに認識させることで使用が可能になります。
ソフトを立ち上げると以下の様な画面になります。今回は無線接続なので上のペアリングを選択。
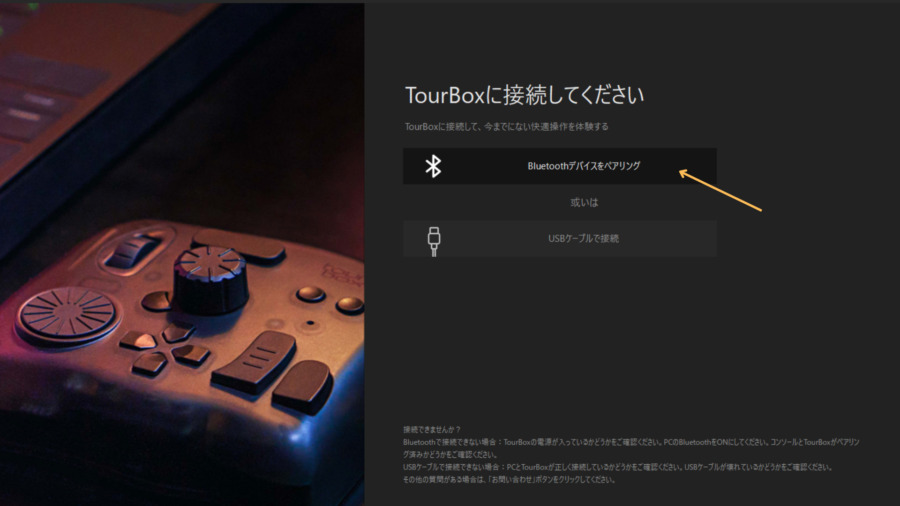
初めデバイス欄に何も表示されていませんが、底面ボタンを長押ししてペアリング状態すると「TourBox Elite」と表示されるので「接続」をクリック。
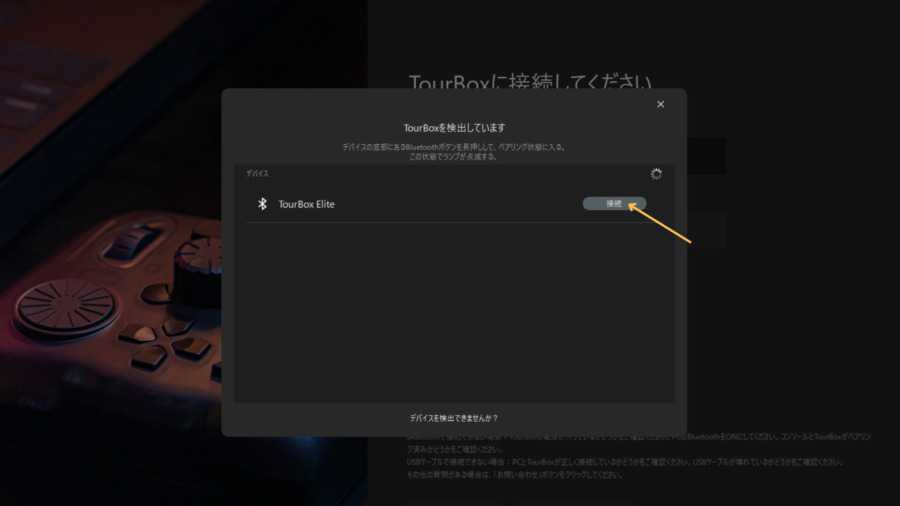
接続されたらキー割り当てのプリセット画面に移行してソフトが使用可能になります。
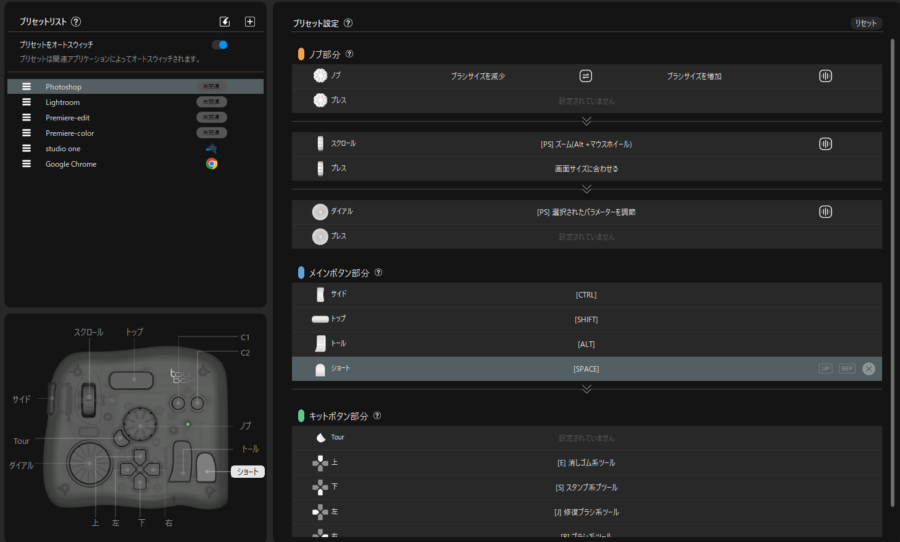
キーの割り当て
プリセット画面がこちらになります。キーの割り当ては非常に簡単で、ソフトごとに割り当てることができます。
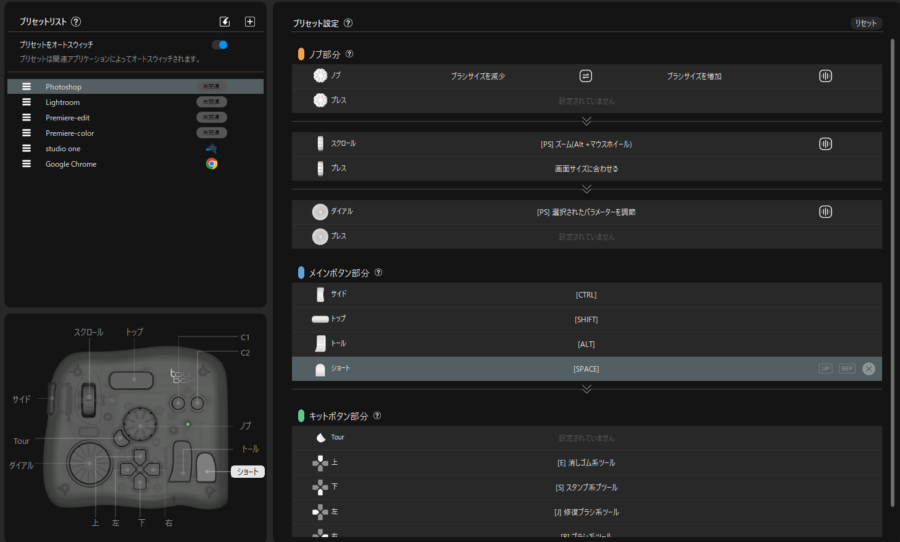
こういったデバイスは初期設定が不安で躊躇される方もいらっしゃると思うので、ここからは新規のプリセットを作成する手順を簡単に説明します。
ソフトの左上のプリセットリストよりプリセットを選択します。
プリセットでいくつかありますが、新規で作る場合は「+」をクリック。
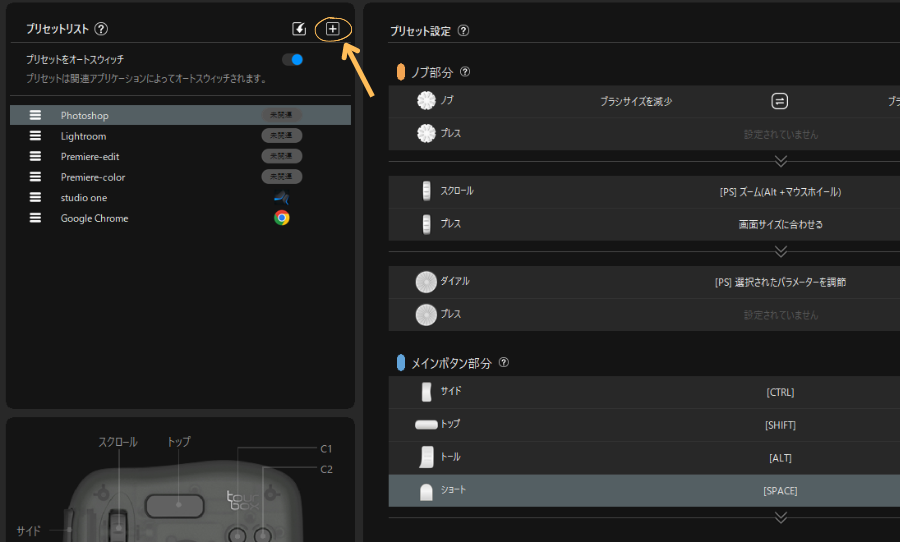
好きなプリセット名を入力して、カスタムプリセットを選択しOKをクリック。(他のプリセットを参考にしたい場合はカスタム以外を選択してください)
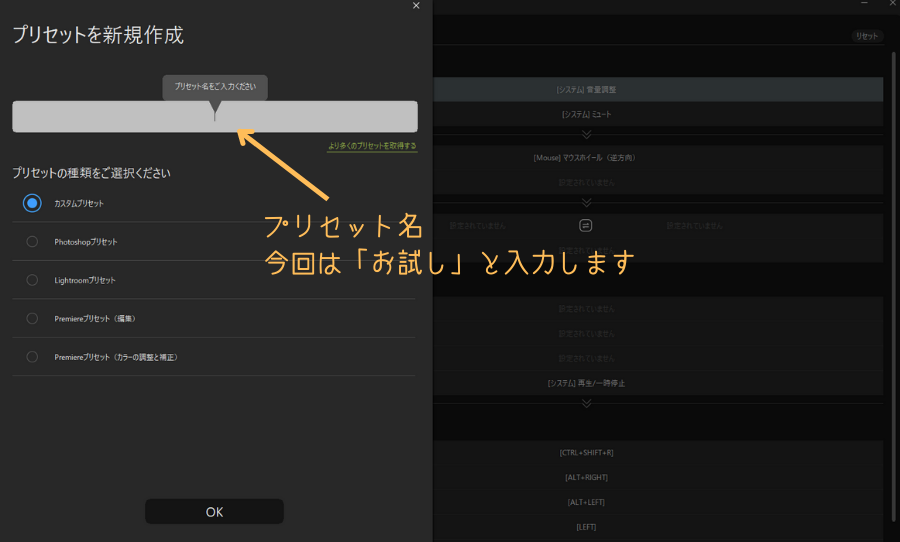
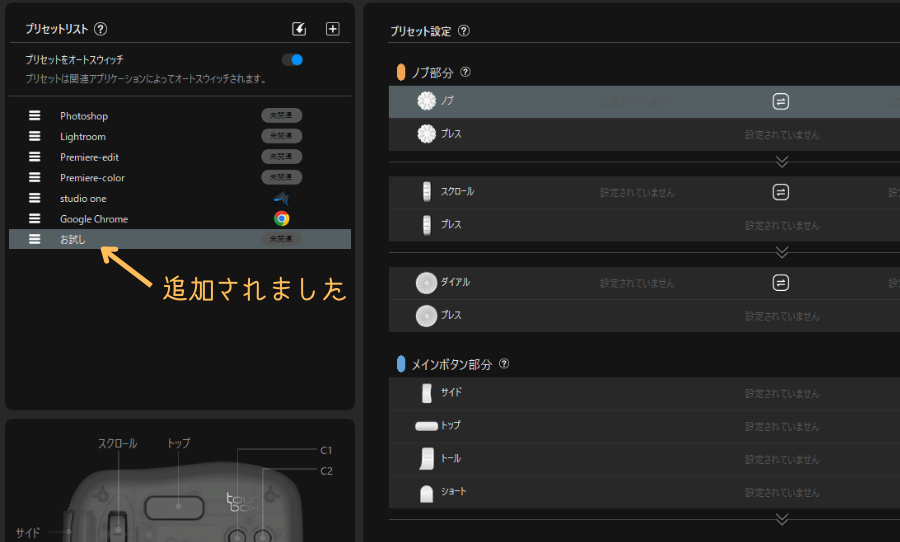
新規で「お試し」というプリセットが追加されたのがわかると思います。
「未関連」をクリックして、ソフトを割り当てます。
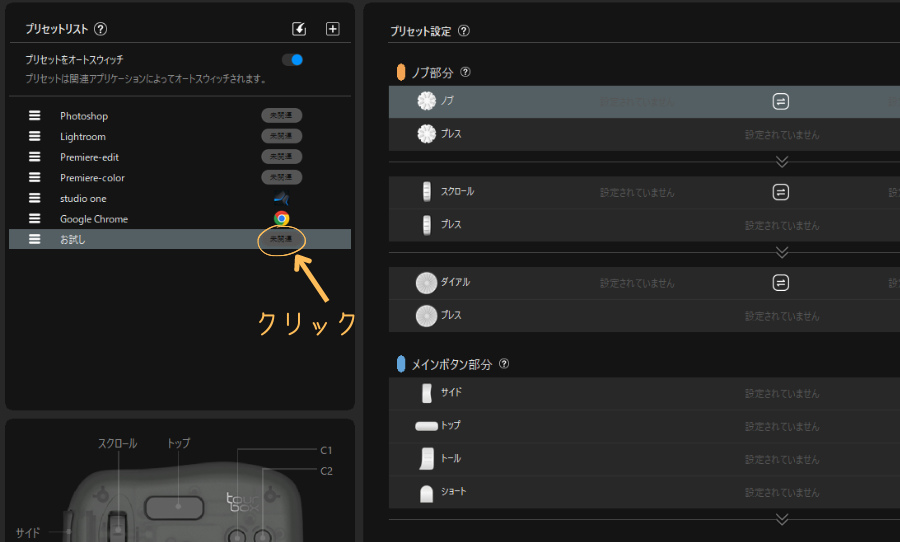
ソフトを選択する画面が表示されるので、割り当てたいソフトを選択してください。
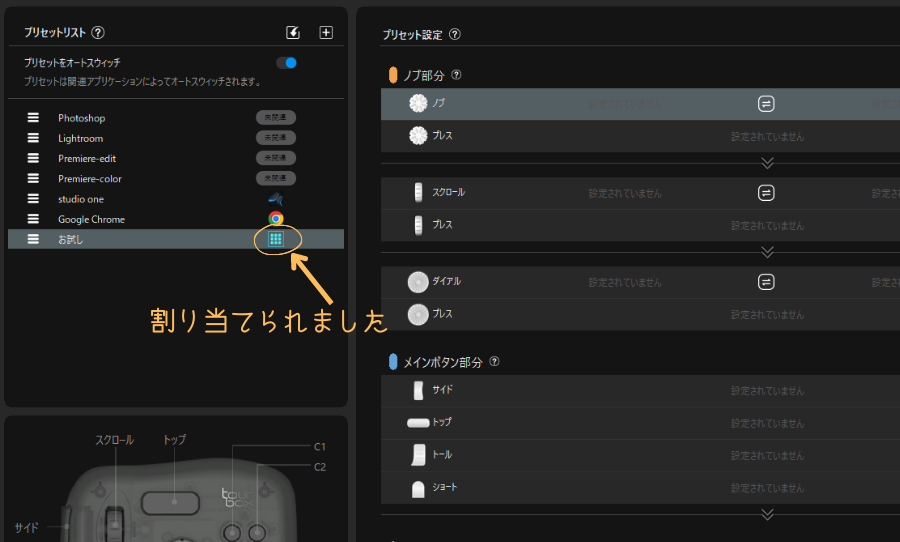
これにより、関連付けたソフトを起動すると自動でTourBoxがそのソフトのプリセットを読み込みます。
「設定されていません」と記載されている各ボタンをクリックして、割り当て対コマンドをキーボードを入力して割り当てます。
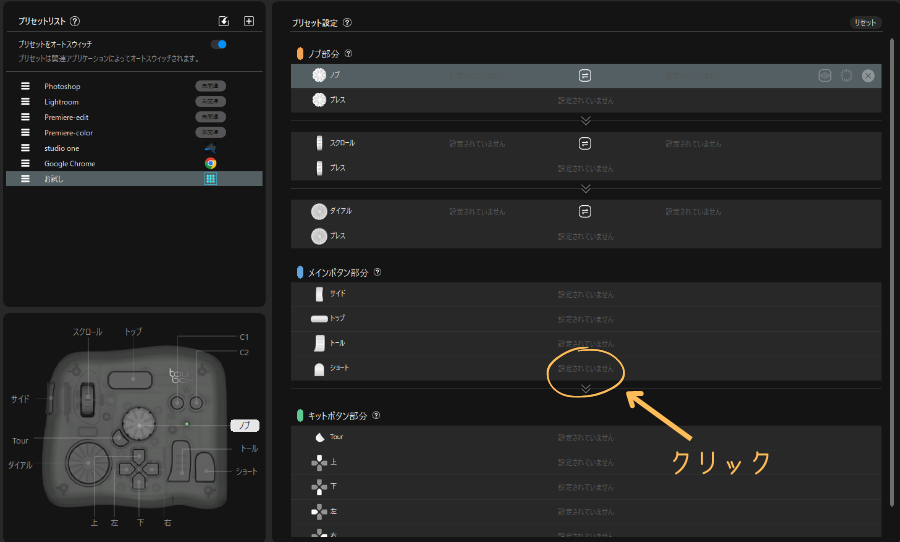
一例として本体右端のショートボタンに「ctrl+Z」を割り当ててみます。
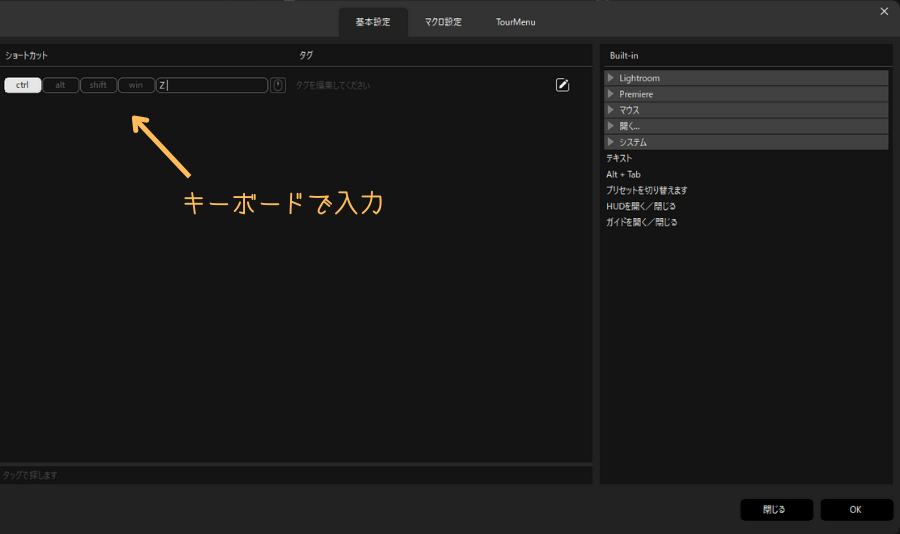
キーボードだけではなく、ノブ・ダイヤルの場合はマウスのホイール操作を割り当てることも可能です。
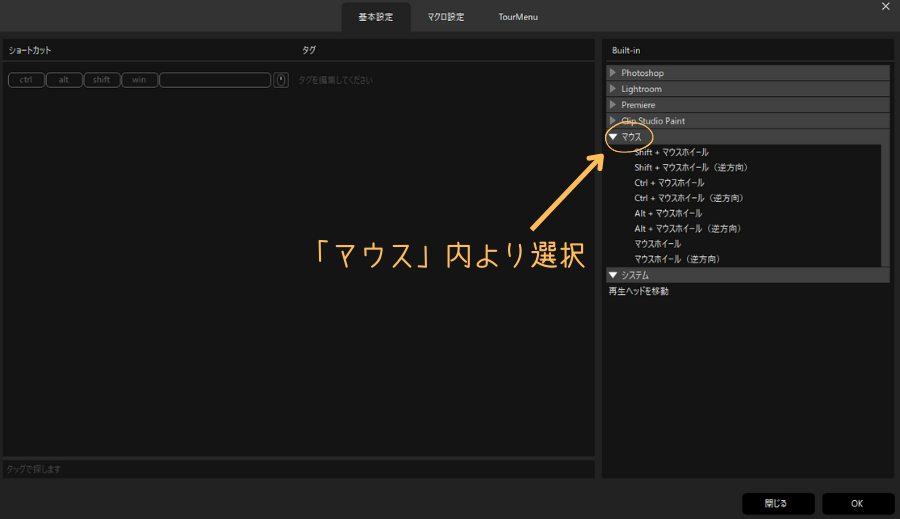
これを繰り返して自分が使いやすい様にボタンをカスタマイズしていきます◎
ボタンの割り当てについては、「サイドボタン」を押しながら「矢印ボタン」など、ボタンの組み合わせることで単体のボタンとは違うキーを割り当てることができます。
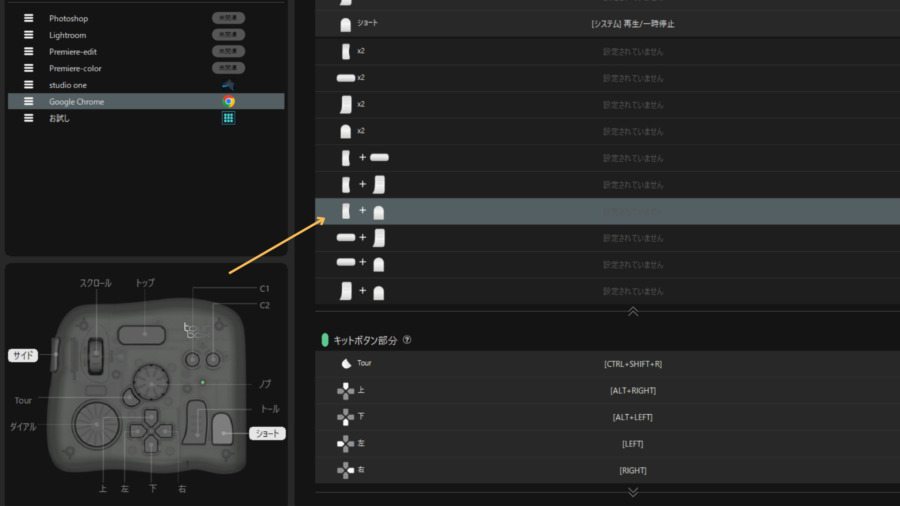
これを駆使していけば、かなりの数のプリセットを組むことが可能です。(一部できない組み合わせあり)
またアシスト機能も付いていて、本体のボタンを押すことでそのボタンの項目に一発で飛んでくれます。直感的に扱える便利機能です。
自分が主に使いたいソフトのショートカットキーを理解しておく必要がありますが、「TourBox Elite」自体の割り当ては非常にシンプルで直感的に行えますよ◎
ノブのクリック感と速度の設定
初期設定ではノブは回転させてもクリック感がありませんが、ソフト内でクリック感を2段階で設定することができます。
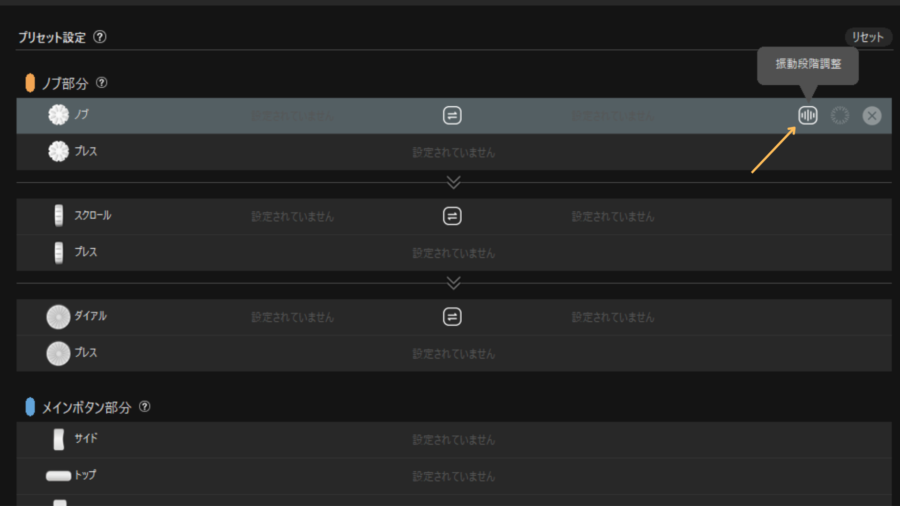
これが結構驚きでダイヤルを回すと「カタカタ」をしっかりとクリックが返ってくるので驚きです。完全に好みで設定して問題ありません。
またスクロールの速度もスピードから3段階で調整可能です。
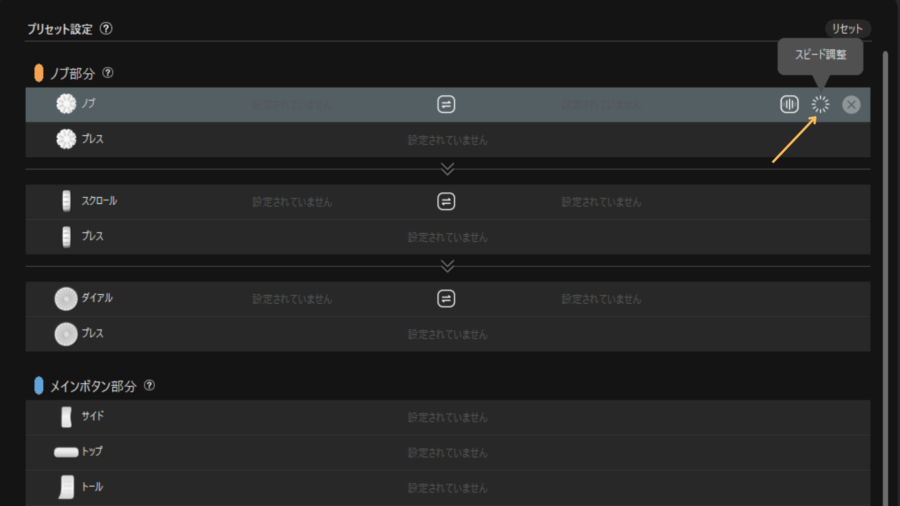
細かな調整が必要な操作には速度を遅くする、といった設定が可能になります。クリエイティブな作業には非常に便利だと思います。
「TourBox Elite」の使用レビュー
ここからは私の使用レビューになります。趣味でやっているDTMソフトの「Studio One」というソフトの編集作業で使用してみました◎
Studio Oneでの使用
まずDTMソフトでこのように割り当ててみました。ごちゃごちゃしていますが、これは一部で実際はこれ以上に割り当てています笑

まず再生停止を一番押しやすい右端のショートボタンに、その横のトールボタンは録音ボタンとしました。


実はDTMソフトはテンキーに録音のボタンの割り当てがあるので、テンキーレスキーボートとは非常に相性が悪いのが悩みでした。この点が解消されたのは非常に嬉しいところです。
次に中央ノブはタイムラインの左右移動、左上スクロールはタイムライン上下の拡大縮小、左下ダイヤルはタイムライン左右の拡大縮小としました。

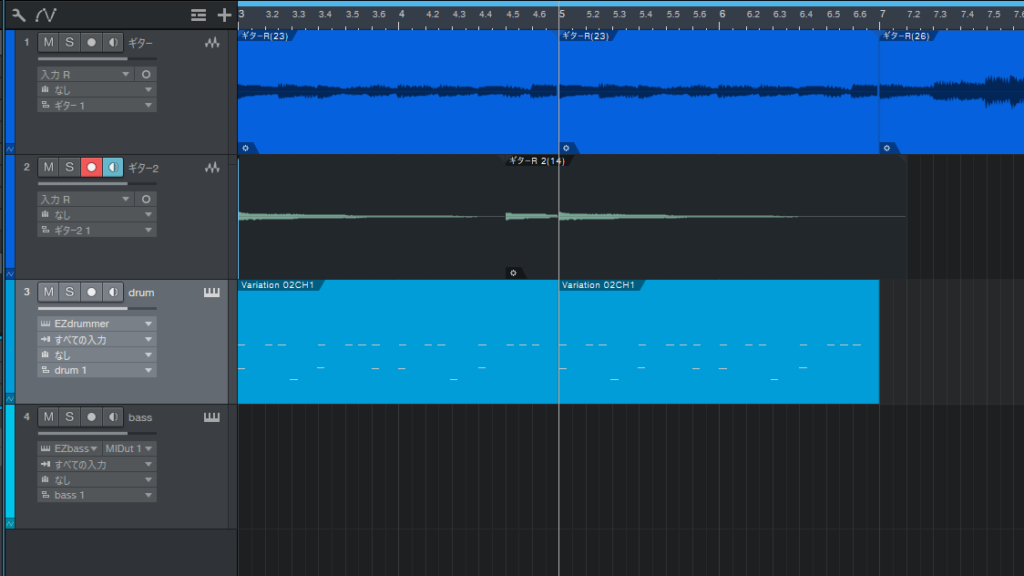
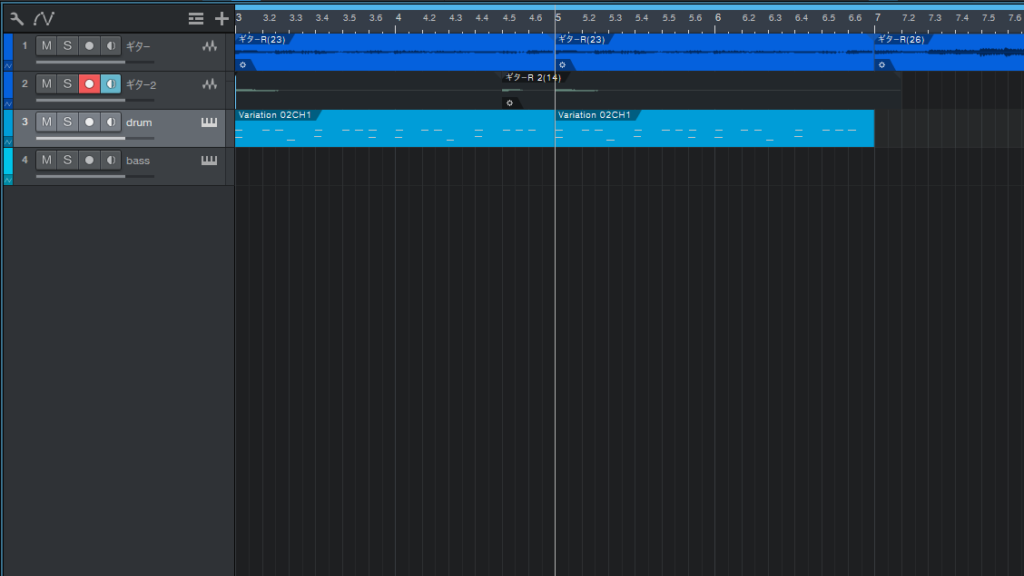
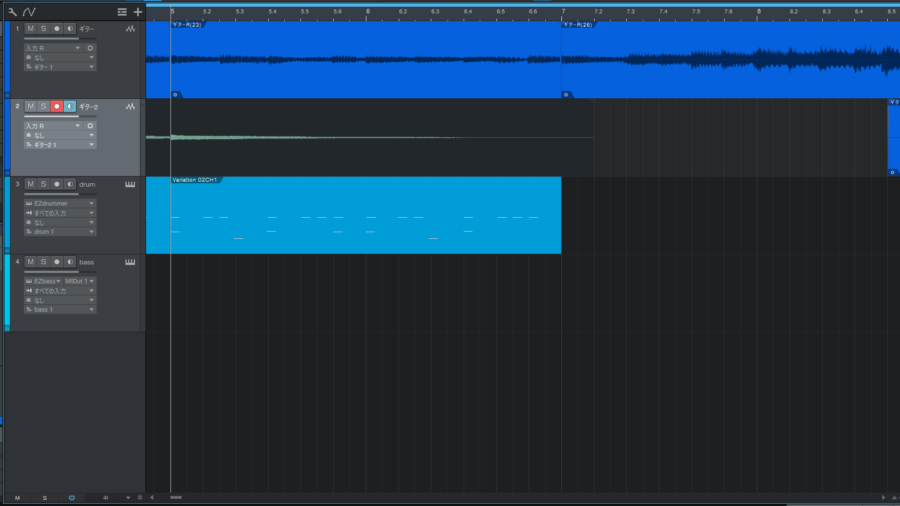
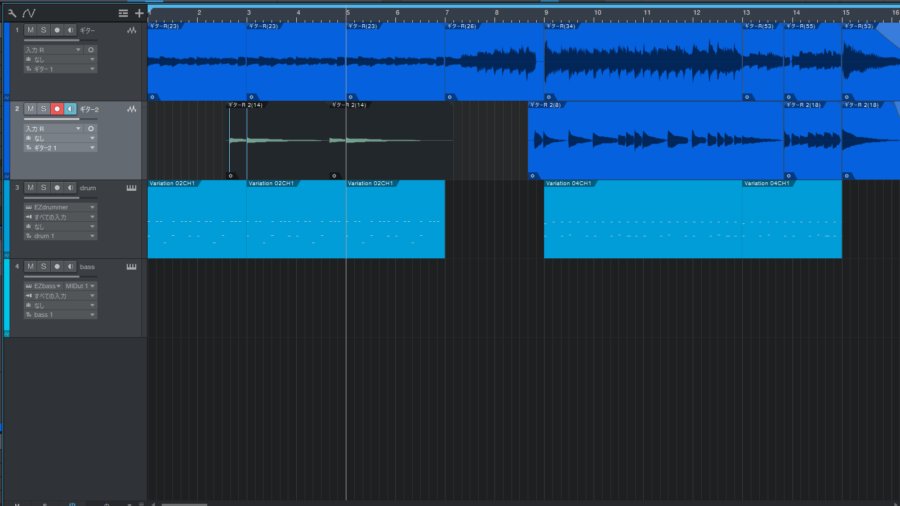
このノブ・スクロール・ダイヤルが計3つあるのが非常に使い勝手が良いですね。
小節の送り・戻りは中央下の矢印ボタンに。DTMや動画編集をやられる方はわかると思いますが、細かな小節の移動がマウスを使わずボタン一つで出来るのはものすごく便利です。

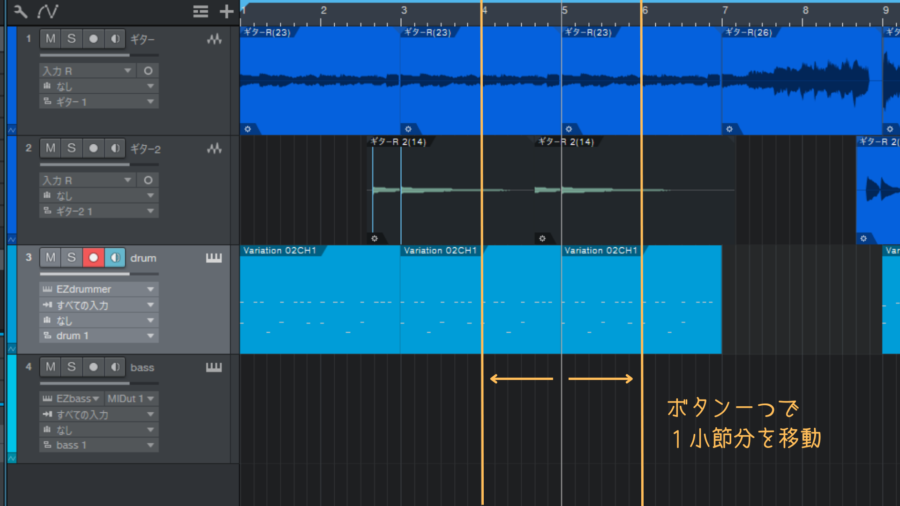
その他コピペなど割り当てていますが、正直まだまだボタンが余ってます。気付いたらまだまだ足していけるのも良いですね。
これらの操作が全て左手デバイス「TourBox Elite」に集約されています。究極を言えばキーボードを触らずに、マウスとTourBox Eliteのみで作業ができるようになったのは驚きです。
そしてなんといっても作業効率がすごく上がりました。この使い勝手はとても良いと思います◎
Google Chromでの使用
Google Chromでは少し変わった使い方をしていまして、ネットサーフィン以外の操作としてバックグラウンドでの音楽の再生・停止、音量調整、曲送り等を割り当てています。

こういったメディア操作の割り当てもできるのは結構便利だったりします。
作業中のバックグラウンドの操作として使うのに非常に重宝しています◎
「TourBox Elite」レビューまとめ

左手デバイスは初めてでしたが、「TourBox Elite」は非常に使いやすく、作業効率が驚くほど上がりました。無線接続も相まって非常に良いコントローラーだと思いまた◎
専用ソフトも使うのが難しいのでは…と思っていましたが、とても分かりやすく使いやすいのも良かったですね。
また個人的にはデスクに置いたときの、一見おもちゃの様なかわいらしいフォルムも気に入っています(笑)
惜しい点で記載した様に価格は割と良い値段がしますが、2022年4月30日までクラウドファンデングでお得に購入することが可能です。気になった方は是非ご覧になってみて下さい。
クリエイティブな作業を行う方には「TourBox Elite」は是非お勧めしたいデバイスでした◎
本日の記事はここまで!りっしょ(@risshoblog)でした!
前作の有線モデル「TourBox neo」はこちらで購入可能です。有線接続と打鍵感に違いがあるようです。