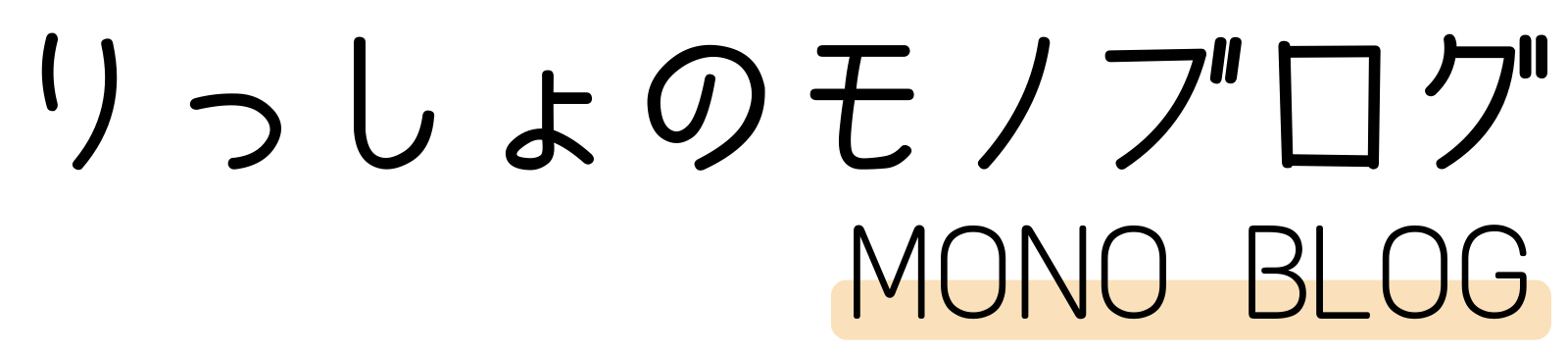こんにちはりっしょ(@risshoblog)です。今回はマウスの紹介です。
前々から気になっていたトラックボールマウスを購入しまして約3ヶ月程使用してみました。
今回レビューするのは2020年11月26日に発売された「logicool トラックボールマウス M575」です。(旧モデルから10年ぶりのアップデートだとか..)
実際に購入で迷われている方は、その実際の使用感で迷われている方が多いかと思います。
実際に私自身人生初めてのトラックボールマウスでしたので、発売日に購入し長期使用している中でメリット・デメリットがそれぞれ見えてきました。
詳しくレビューしていきたいと思いますので、迷われている方は是非ご覧ください◎
(はじめに)トラックボールマウスとは
このトラックボールマウスは通常のマウスと構造が全く違います。

見てわかる様に「トラックボール」と呼ばれるボールがマウス表面にむき出しになっていることが最大の特徴です。
このボールは360度にコロコロと回転させることができ、この回転によりマウスカーソルを操作できます。

なので一般的な光学式マウスの様にマウス本体を動かすのではなく、マウス本体を固定し指でボールを回転させながら使用します。
この「logicool M575」は親指でトラックボールを操作するマウスですが、人差し指・中指等で操作するマウスもあります。(例えば以下リンクの様なマウスです)
トラックボールマウスになぜ興味を持ったかというと、疲労軽減効果とDTMで使用している方が多いという点でした。
あと一度使用したら戻れないという話も良く聞きます。(ネット情報+友人談)
私自身は迷いに迷ってる最中にlogicoolの新型が登場したのでこれを機に購入してみたという感じです◎
「logicool M575」の概要
簡単にlogicool トラックボールマウス M575の製品スペックをまとめます。
| 製品名 | logicool M575 |
| マウス色 | ホワイト・グラファイト・ブラック |
| 対応OS | Mac、Windows、ipad |
| 大きさ・重量 | 100×134×48・145g |
| ボタン数 | 5ボタン |
| 接続方式(☆) | ・Unifying-USB(USB無線接続) ・Bluetooth |
| 電池寿命(☆) | 24ヶ月(単三電池×1) |
| 保証期間(☆) | 1年or2年 |
星マークを付けた所が注目点です。
まず接続方式が無線なのでコードが不要なのは最高です。その上無線の弱点でもある電池持ちが良いのも嬉しい所ですね。
USB接続・Bluetooth接続は背面スイッチで切り替え可能でどちらも安定して使えています。
保証期間が違うのも注目です。保証期間はマウス色によって異なります。
ちなみに保証期間が短い分、ブラックの方が販売価格の方が少し安いです。
私は黒いガジェットが好みなので色はブラックを選択しましたが、ブラックという色にこだわりがなければ保証期間は長いホワイト、グラファイトを選択する方が良いと思います。
「logicool M575」トラックボールマウスのメリット
先に結論を書きますとトラックボールマウス「私個人としては」使いやすいです。
というのも長く使ってみて人・用途によって合う合わないのあるマウスだなとは思いました。
まずトラックボールマウスのメリット見ていきましょう!
操作性の良さ
使用し始めた時は思うようにマウスカーソルが合わせられず「失敗したかな…」と思いましたが、今ではむしろトラックボールマウスの方が使いやすい点も多いです。
慣れてくるまでは時間がかかると思いますが、マウスカーソルも問題なく合わせることができます。
例えばDTMや動画編集でおすすめで、ブロックを切って動かして、音量を動かして、エフェクトのつまみをくるりとまわして…といった作業が非常にやりやすいです。

特にこのM575は適度な傾斜がついており、自然と手をを添えるような形で操作できます。エルゴノミックデザインだとか。

私自身手がそこまで大きくない(むしろ小さい)方ですが、大きさで使いにくさを感じたことはないです。この形状・デザインは素晴らしいなと思います。
疲労軽減効果
この点が最大のメリットです。
マウスを使用する際に腕の位置が常に固定となり動かす必要がないので疲れにくいと感じます。
これまでは長時間の作業をする際に肩から腕にかけて疲れがあったのですが、その様な疲労は大分軽減されました。
注意点としては机や肘置き等に、ある程度腕を載せることのできる環境であった方が良いと思います。マウスだけを握って腕がほぼ浮いていると逆に力が入ります。
環境さえ整えることができればテレワークなどの長時間作業にももってこいのマウスだと思います。
(番外)各ボタンの割り当て
純正ソフトの「Logicool Options」でボタンの割り当てができます。さらにソフト毎に設定できるのが嬉しい所。
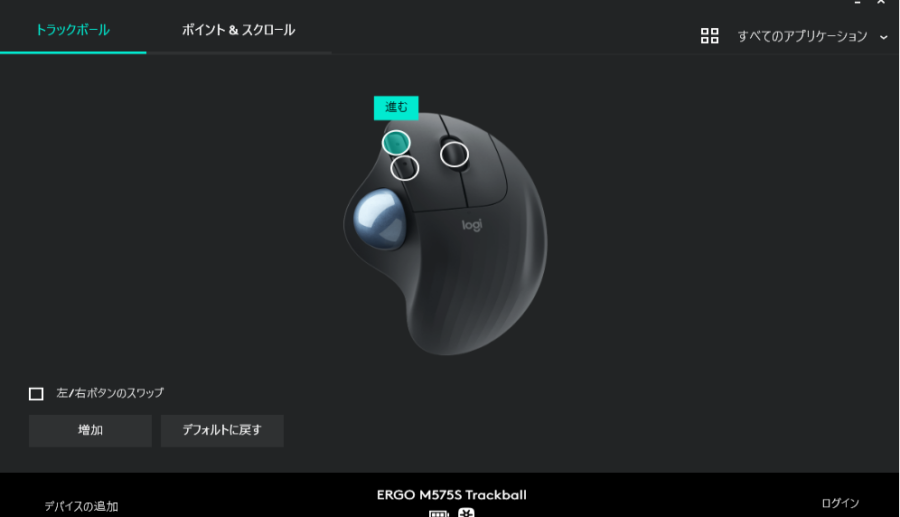
例えばエクセルを使用するときは「進む」→「元に戻す」・「戻る」→「やり直す」を割り当てたり、コピー&ペーストを割り当てることも可能です。
この割り当てを上手く使えば作業効率が格段に上がります。実際私も設定して使っていますが非常に便利です。
「logicool M575」トラックボールマウスのデメリット
ここからはトラックボールを使用していてここは微妙かな…と感じたデメリットをお伝えしていきます。
移動量が少ない(解決方法あり)
特にワイドが広いモニターや複数のモニターを使用している場合、一回の回転でのマウスカーソルの移動量が気に入らないことがあるかもしれません。
この点はマウスのカーソル速度の設定で調整で解決できます。
①PCの設定からマウスのカーソル速度を変更、②logicoolのソフトでポインタ速度を変更することで解決できます。
スタート→設定(歯車のマーク)→マウス→カーソルの速度
M575の設定画面を開き、上部のタブのポイントスクロールを選択→ポインタ速度
これらで好みの設定を見つけると格段に使いやすくなります。
細かな作業に向かない
私はCADを使用することがありますが、その際にトラックボールマウスを使用していません。というのも位置調整する際にカーソルを合わせにくい場合があります。
同様に曲線を描いたりする絵を描く作業の様な、ニュアンスが重要な作業にも難しさがあるかもしれません。
この様な細かな作業にはあまり向かないと思います。
定期的な掃除が必要
デメリットという程ではありませんが、たまに掃除をする必要があります。
長く使用しているとトラックボールの動きが渋くなります。これは内部に埃が溜まることが原因です。

この様に後ろから押し込むとトラックボールがポコッと外れますので、中の埃を除去します。私はエアダスターを使いますが、ティッシュや手でかきだせばOKです。

これで動きのスムーズさを取り戻すことができます。
そんなに掃除の頻度は必要ありませんし1~2分の作業です。それでも「面倒だ~」と思う方は一定数いらっしゃると思います。
私は今のところ月1回のペースで掃除していますが、ペット環境ではもう少し頻繁に必要かもしれません。(参考記事:PCやガジェットの掃除にはこちらの記事も是非ご覧ください)

「logicool M575」まとめ| 初トラックボールマウスにおすすめ!
まず私の思うトラックボールマウスをおすすめできる方、おすすめできない方をまとめます。 是非とも参考にしてみて下さい◎
トラックボールマウスに興味はあるけど試していない方は是非試してみてはいかがでしょうか。
特に今回ご紹介した「logicool トラックボールマウス M575」は初めてのトラックボールマウスにとても扱いやすいマウスです。
私自身トラックボールマウスが初めてでしたが、形状も考えられており、握りやすさなど含めて慣れるのも早かったと感じました。
因みにlogicoolのトラックボールマウスはMXシリーズ(上位モデル)に0~20度で角度調整も可能な「logicool MX ERGO」もラインナップされています。
腕を固定するだけで疲労が軽減するというのは、実際使用してみないとわからない所もあると思います。
トラックボールマウスが気になる方は是非試してみて下さいね!りっしょ (@risshoblog) でした!